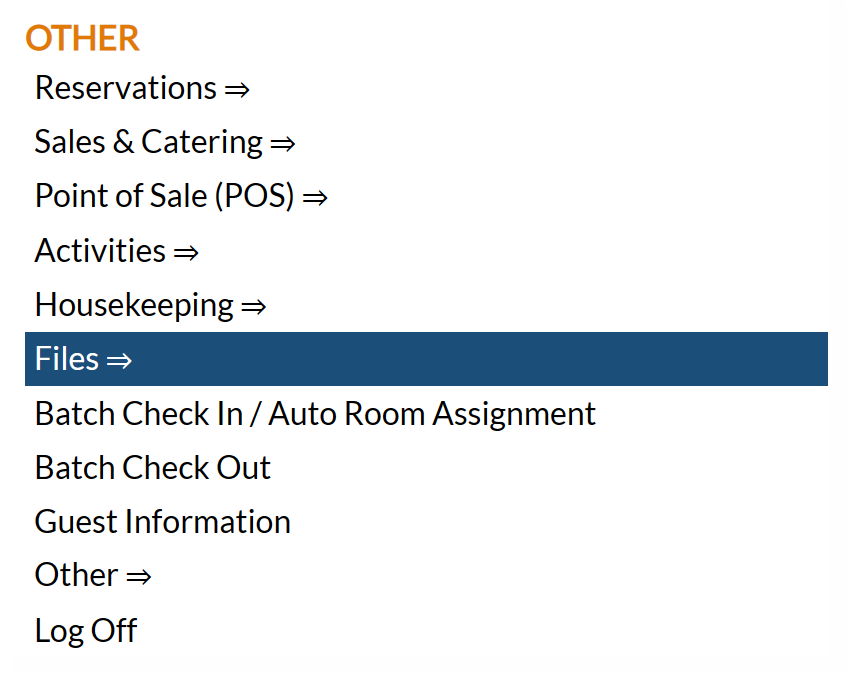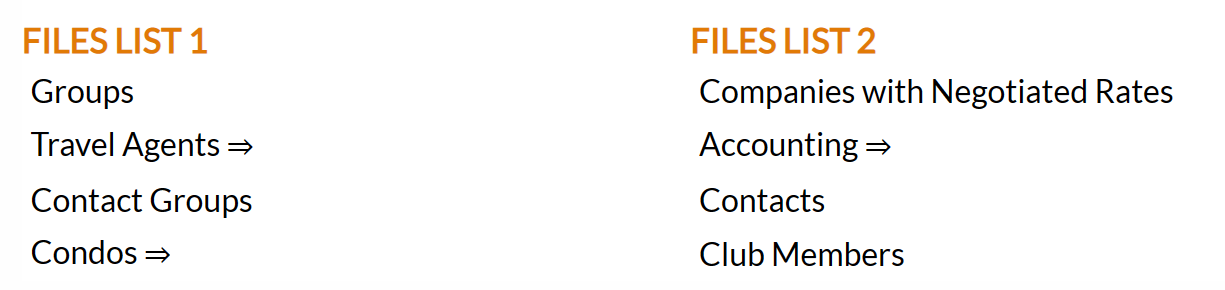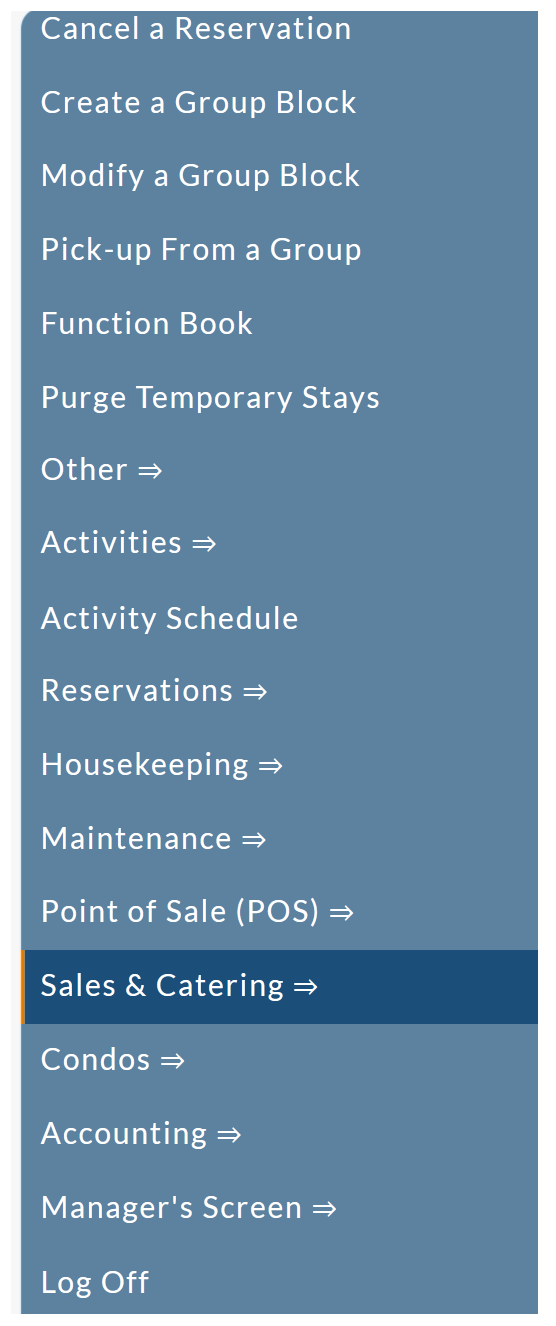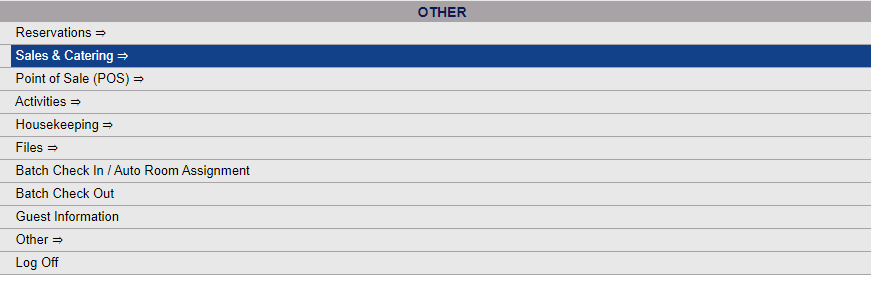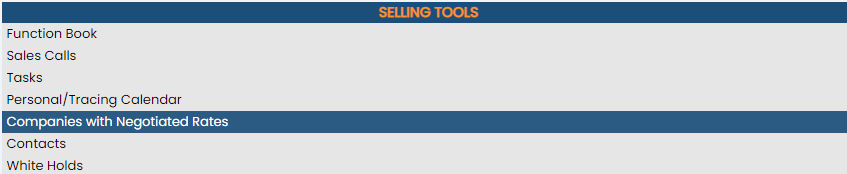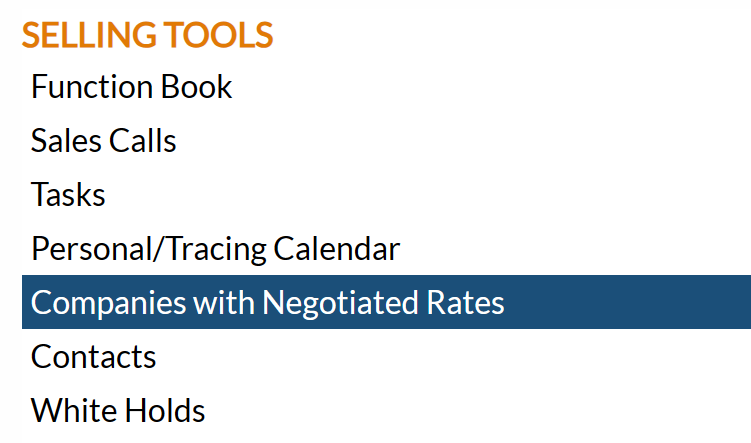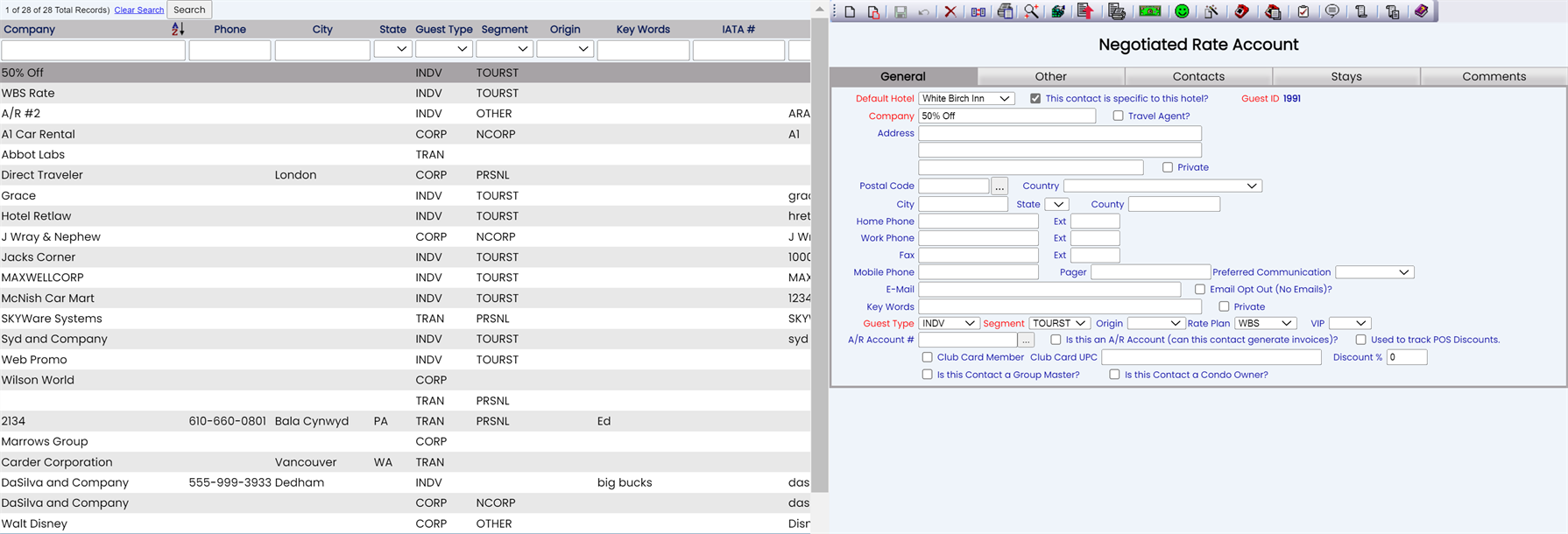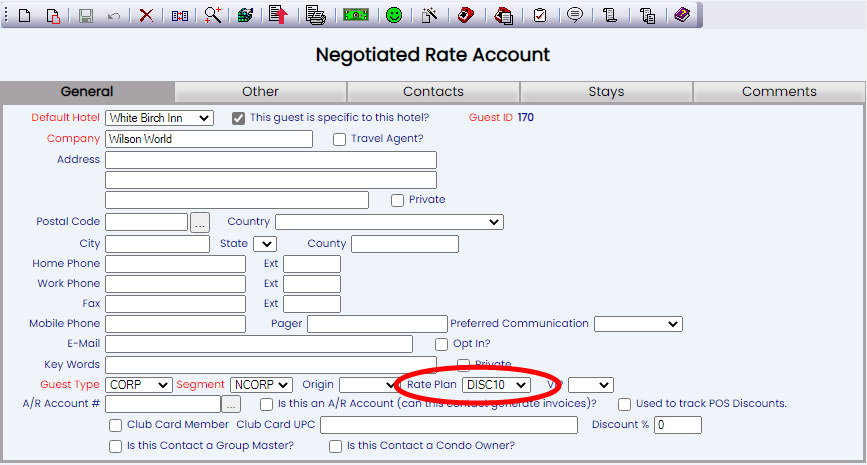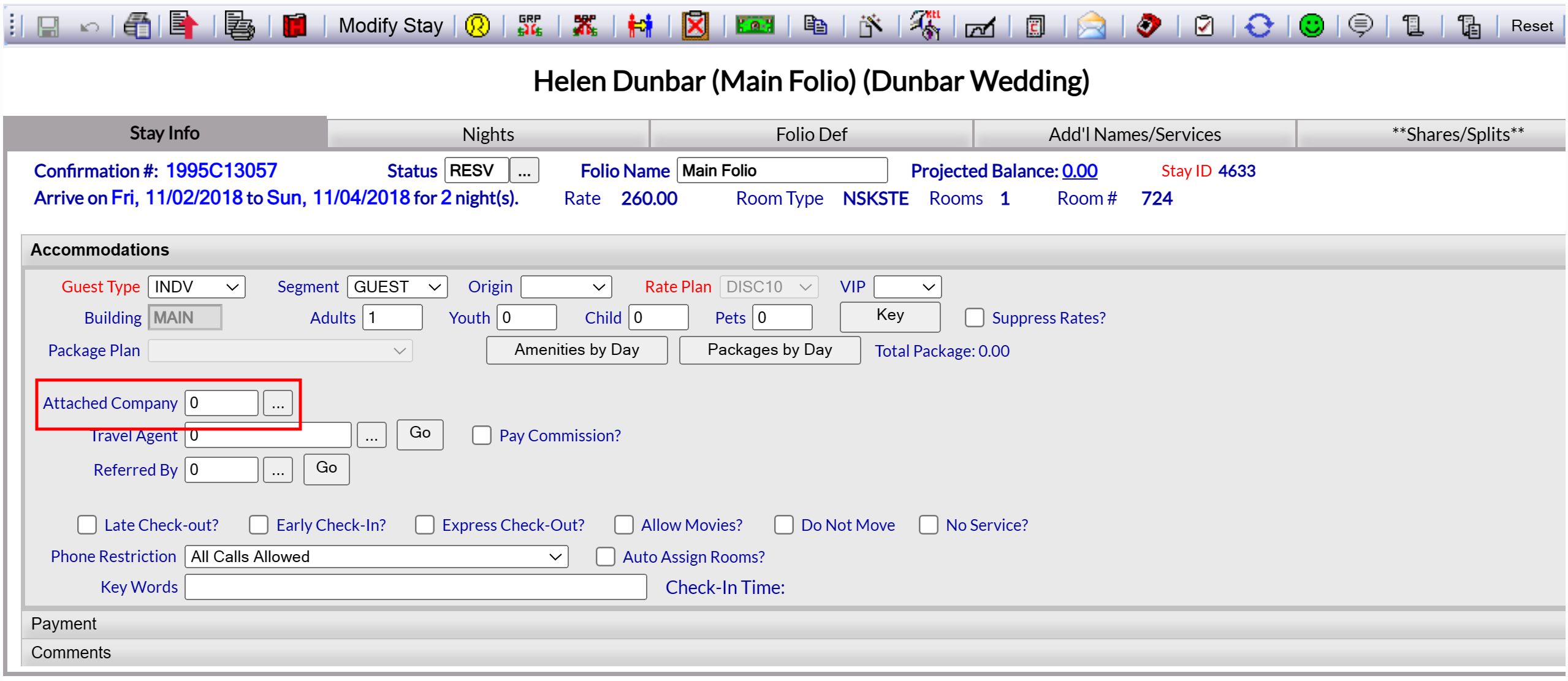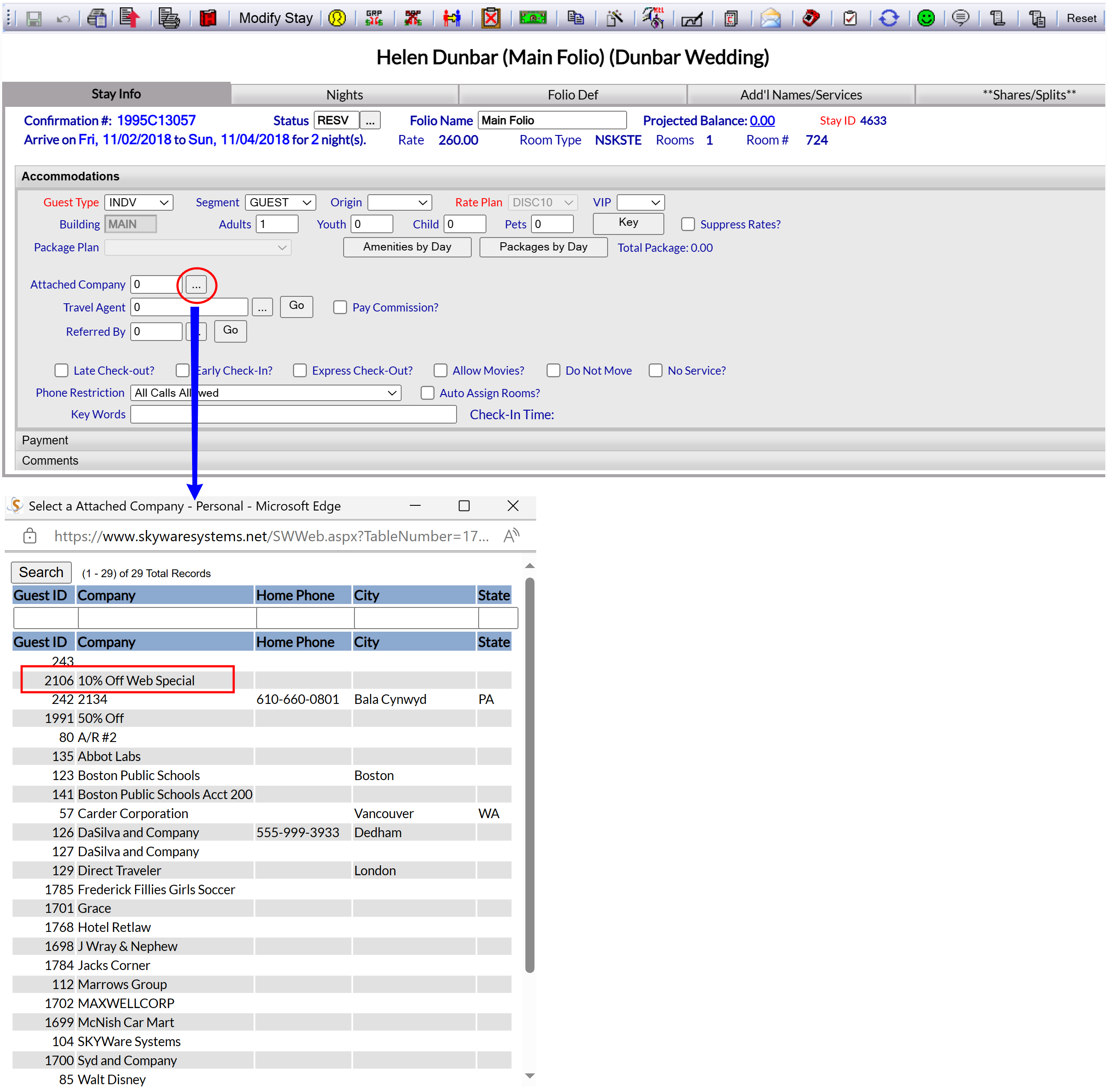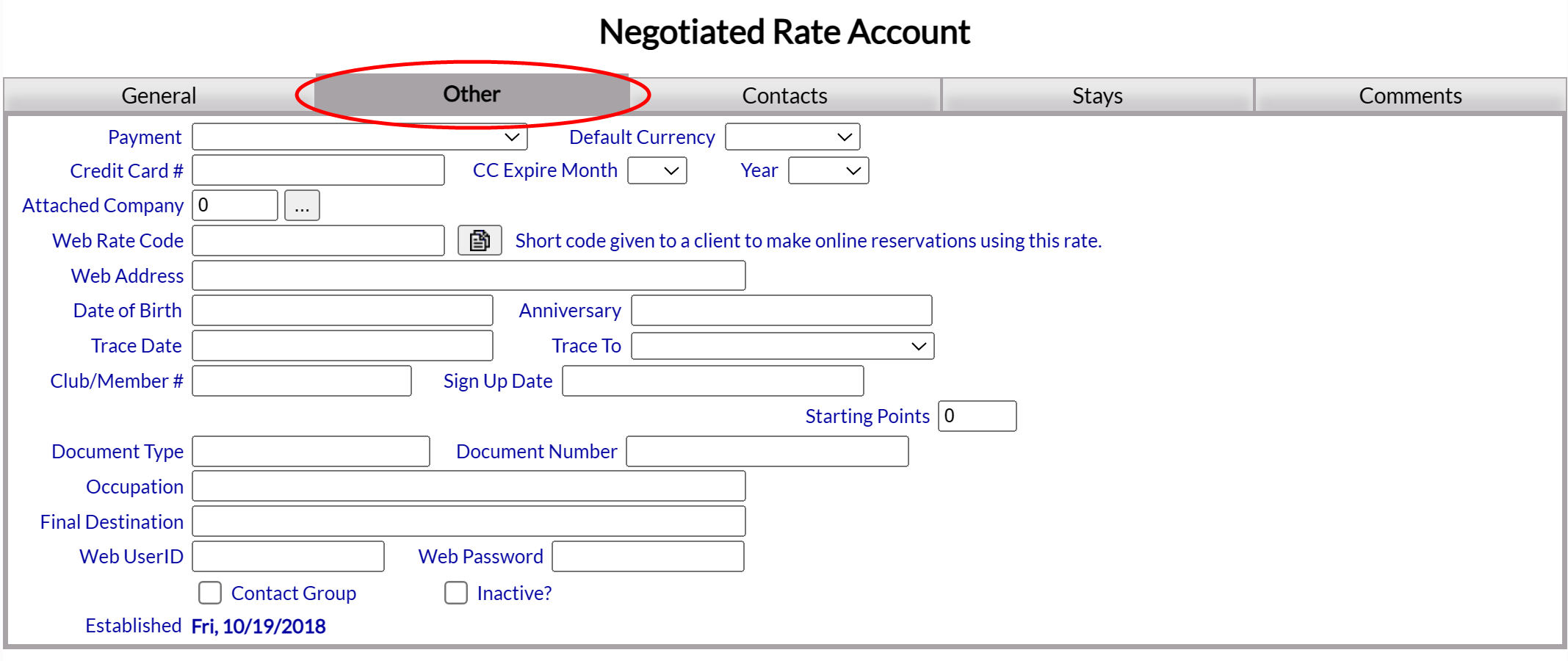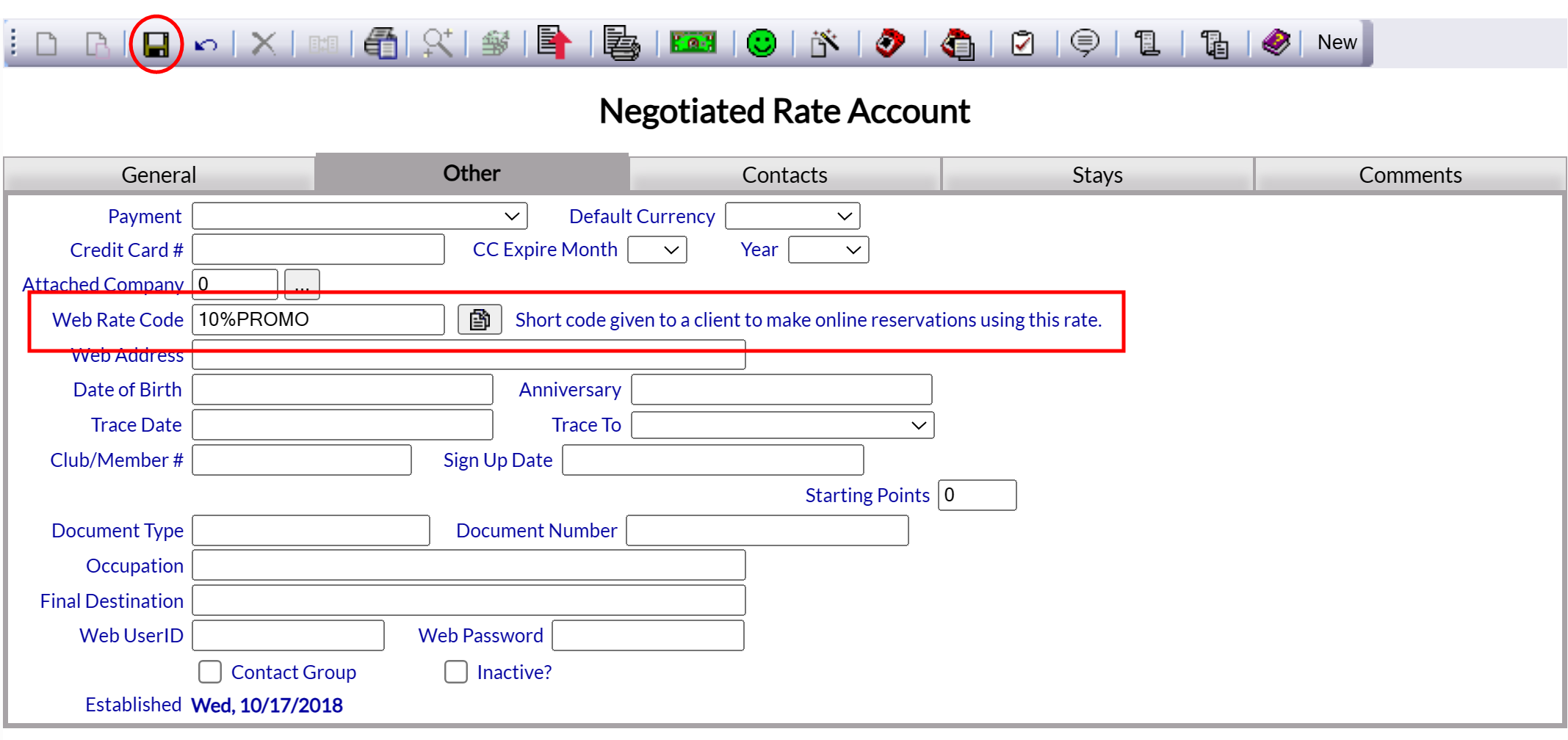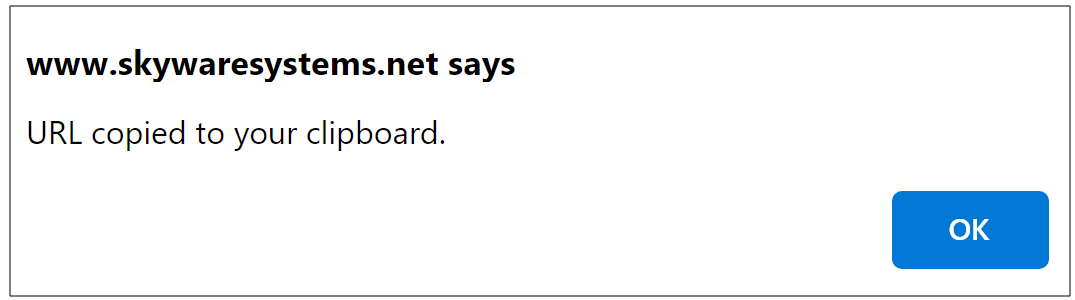The Negotiated Rate Accounts information screen may be accessed by using the command Companies with Negotiated Rates on either the Files Menu or, if your Property uses it, the Sales and Catering section of the Skyware system.
Note: If your Property does not currently have our Sales and Catering Module and you are interested in adding it, please contact us at Sales@SkywareSystems.com.
The Files Menu may be reached from the Other section of the Full Menu.
Click Files => from the Other section of the Full Menu.
Click the icon on the left or the breadcrumb words on the top right for the Full menu.
This will display the Full menu in a tabular form, with four sections, Registration, Status, Cashier and Other.
From the Other Section, select Files =>.
The Files Menu screen has two sections, Files List 1 and Files List 2.
The Companies with Negotiated Rates command is in the Files List 2 section.
The Sales and Catering Menu may be reached either directly from the Quick Menu, or by using the Full Menu and selecting Sales and Catering => from the Other section.
1. Select Sales and Catering => from the Quick Menu (left side of screen).
OR
2. Select Sales and Catering => from the Other section of the Full Menu,
Click the icon on the left for the Full menu.
This will display the Full menu in a tabular form, with four sections, Registration, Status, Cashier and Other.
Select Sales and Catering => from the Other section.
The Sales and Catering Menu has four sections: Selling Tools, Groups, Sales Reports and Catering Reports
The Companies with Negotiated Rates command is in the Selling Tools section.
When selected, the Negotiated Rate Accounts screen will open, with a list of negotiated accounts for the property appearing on the left, and the details about any selected account appearing in the main area of the screen. By default the account details are shown for the first account in the list.
Select a company account from the list on the left to view or modify the details for the account on the right.
Note: Again, to be seen on the Companies with Negotiated Rates Accounts screen, first the guest or company account to which a negotiated rate is attached needs to be set up. Details of how to set up an account in Skyware may be viewed using the Guest Information or Group information help topics. Then any Negotiated Rates may be added using the specific Group Account or Guest Account screen. See also How to Set Up a Promotional Code and/or How to Set Up Web Rate Codes for more details.